
サービス仕様
よくある質問
管理メニュー 操作ガイド
- ログイン関連
- 【総管理者】ログイン方法
- 【総管理者】パスワードを忘れた場合
- 【管理者】ログイン方法
- 【管理者】パスワードを忘れた場合
- 管理メニュー
- 【総管理者】操作画面
- 【管理者】操作画面
- オプション設定
- ファイルの追加・変更・削除
- 操作画面
- ファイルのアップロード
- ファイルの削除
- ファイルのダウンロード
- フォルダーの作成
- ファイルの移動
- ファイル名・フォルダー名変更
- フォルダーマスターのアラート設定
- ファイルの共有
- ファイル閲覧
- ファイルのキャッシュを作成
- 利用者の追加・変更・削除
- 操作画面
- 利用者の追加
- 利用者の削除
- 利用者の利用停止
- 利用者の利用再開
- 登録メールの再送
- パスワードの変更・リセット
- 登録情報の変更
- 管理者の追加・変更・削除
- 操作画面
- 管理者の追加
- 管理者の削除
- 管理者の利用停止
- 管理者の利用再開
- パスワード変更
- 登録情報の変更
- 部署の追加・変更・削除
- 部署の追加
- 部署のグループ化
- 操作履歴
- 操作画面
利用者 操作ガイド
利用者がパスワードを忘れてログインができなくなった場合は、管理画面よりパスワードのリセットを行うことができま す。また、管理者が利用者のパスワードを指定することも可能です。
【1】パスワードのリセット 方法1
1管理メニュー内[利用者の追加・変更・削除]を選択します。
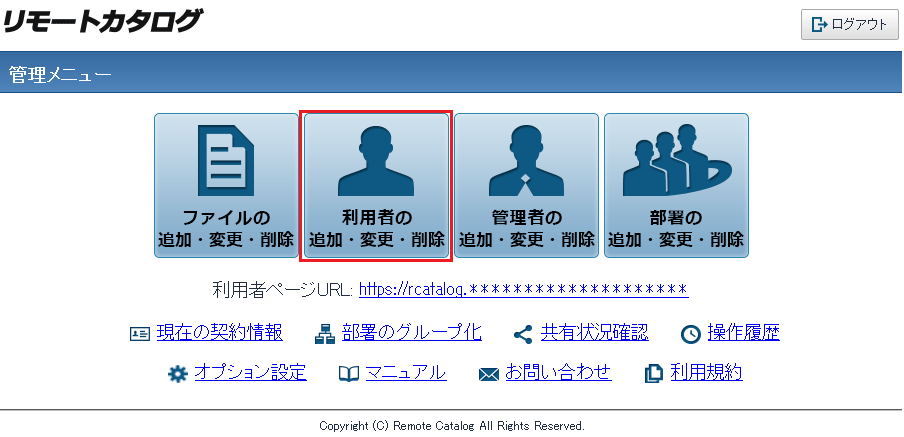
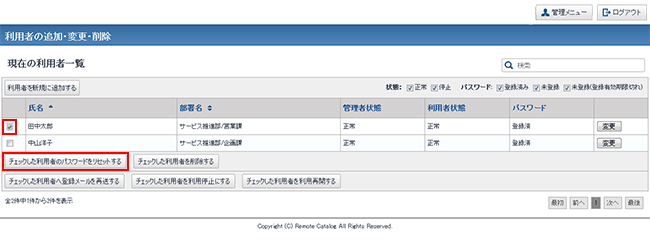
3登録メール再送の確認画面が表示されます。[OK]を選択でパスワードがリセットされます。
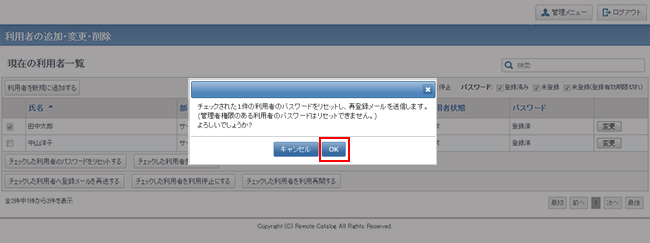
4パスワードリセット後、パスワード欄の表示が「未登録(有効期限)」の表示になります。
利用者にはパスワード変更のメールが送信されます。
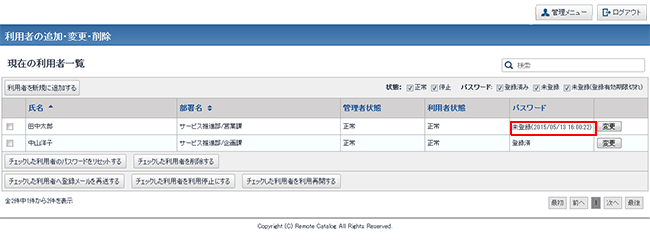
■以下の内容のパスワード変更メールが利用者(登録したメールアドレス宛)に届きます。
URLにアクセスいただくと、パスワードの再設定画面が表示されます。
| 差出人 | info@rcatalog.jp |
| 件名 | リモートカタログ パスワード変更のお知らせ |
| 本文 | 管理者によりログインパスワードがリセットされました。
以下のURLにアクセスして、再設定を行なって下さい。 このURLの有効期限は3日間です。 URL:https://rcatalog.***************** |
【2】パスワードのリセット・変更方法
1パスワードをリセットしたい利用者行の右にある[変更]を選択します。
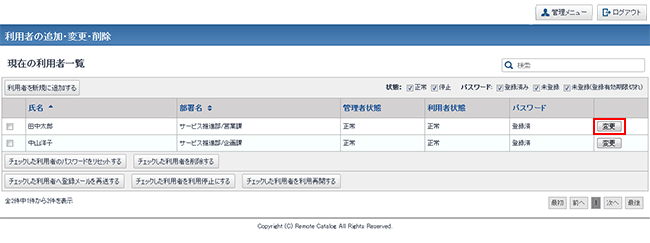
2情報変更が表示されます。[パスワードを変更する]のタブを選択で、パスワード再設定が表示されます。
※管理者権限を持つ利用者の場合は、パスワードの変更、リセットはこちらからは行えません。管理者権限を持つ利用者がパスワードを忘れた場合は、ログイン画面のパスワードを忘れた場合からお手続きください。
■管理者がパスワードを指定する場合
パスワード入力欄にパスワードを入力して[決定]を選択。
■利用者にパスワードを設定させる場合
パスワード入力欄は空欄のまま[決定]を選択。
※パスワードはリセットされます。
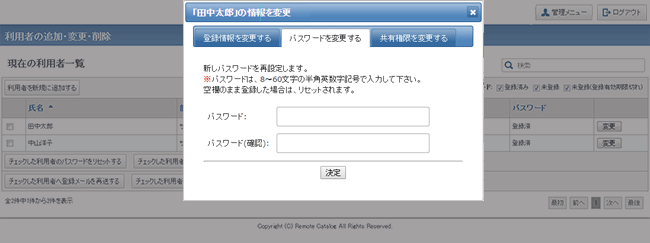
パスワードの変更・リセットが行われ、利用者にメールが送られます。
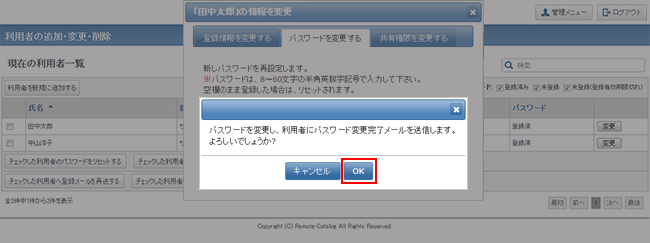
■管理者がパスワードを設定した場合、以下の内容の登録メールが利用者(登録したメールアドレス宛)に届きます。
※管理者から利用者にパスワードを通知してください。
| 差出人 | info@rcatalog.jp |
| 件名 | リモートカタログ パスワード変更のお知らせ |
| 本文 | 管理者によりログインパスワードが変更されました。 新しいパスワードを管理者にご確認ください。 |
■パスワードをリセットした場合、以下の内容の登録メールが利用者(登録したメールアドレス宛)に届きます。
| 差出人 | info@rcatalog.jp |
| 件名 | リモートカタログ パスワード変更のお知らせ |
| 本文 | 管理者によりログインパスワードがリセットされました。 以下のURLにアクセスして、再設定を行なって下さい。 このURLの有効期限は3日間です。 URL: https://rcatalog.******************* |
 ページTOPへ
ページTOPへ