
マニュアル
サービス仕様
よくある質問
管理メニュー 操作ガイド
- ログイン関連
- 【総管理者】ログイン方法
- 【総管理者】パスワードを忘れた場合
- 【管理者】ログイン方法
- 【管理者】パスワードを忘れた場合
- 管理メニュー
- 【総管理者】操作画面
- 【管理者】操作画面
- オプション設定
- ファイルの追加・変更・削除
- 操作画面
- ファイルのアップロード
- ファイルの削除
- ファイルのダウンロード
- フォルダーの作成
- ファイルの移動
- ファイル名・フォルダー名変更
- フォルダーマスターのアラート設定
- ファイルの共有
- ファイル閲覧
- ファイルのキャッシュを作成
- 利用者の追加・変更・削除
- 操作画面
- 利用者の追加
- 利用者の削除
- 利用者の利用停止
- 利用者の利用再開
- 登録メールの再送
- パスワードの変更・リセット
- 登録情報の変更
- 管理者の追加・変更・削除
- 操作画面
- 管理者の追加
- 管理者の削除
- 管理者の利用停止
- 管理者の利用再開
- パスワード変更
- 登録情報の変更
- 部署の追加・変更・削除
- 部署の追加
- 部署のグループ化
- 操作履歴
- 操作画面
利用者 操作ガイド
利用者ファイル閲覧画面 - 操作画面
リモートカタログにアップしたファイルを画像変換して表示します。
1閲覧したいファイルを選択。
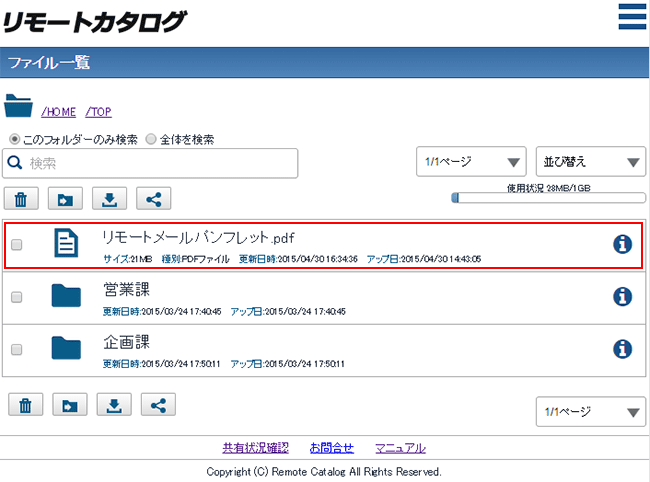
2縦並びのサムネイル画面が表示されます。
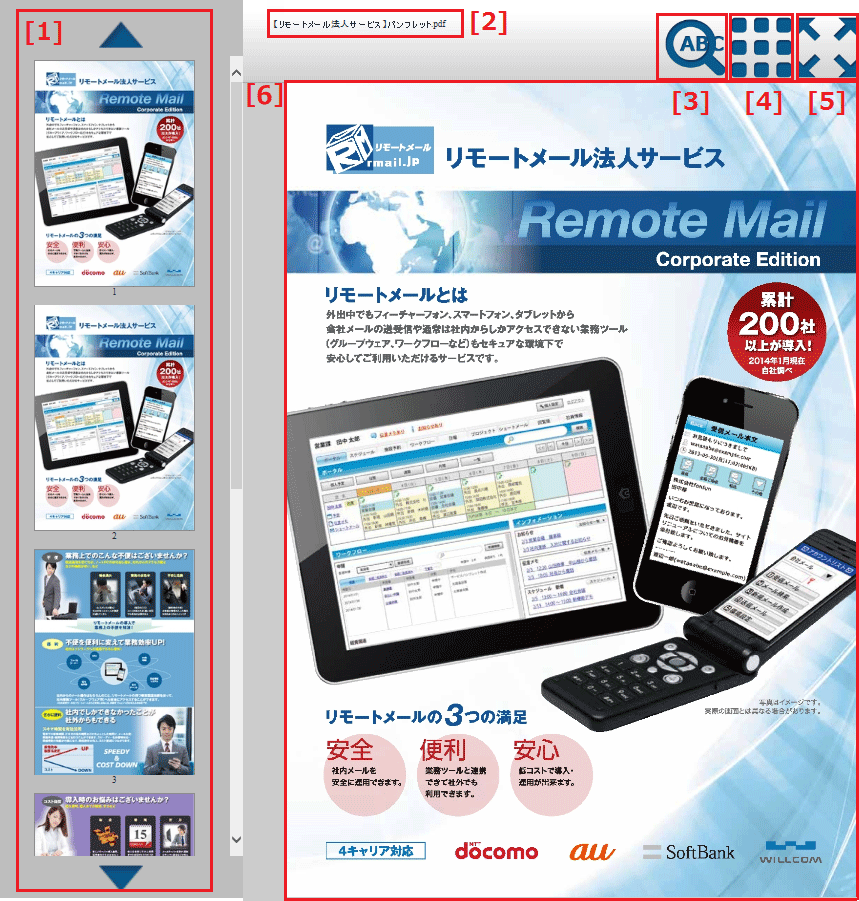
各部の説明
| [1] | サムネイルが表示されます。サムネイルが複数ある場合は、画面を上下にスライドもしくは画面上部の▲▼を選択で下部に移動が可能です。 見たいサムネイル画像をクリックすると右の[5]の部分に画像が表示されます。 |
| [2] | ファイル名が表示されます。 |
| [3] | ファイル内の文字列を検索することができます。 |
| [4] | 横並びのサムネイル画面に切り替わります。 | [5] | ファイルを全画面に表示する画面に切り替わります。 |
| [6] | 右の大きな画像をクリックすると全画面表示に切り替わります。 |
3横並びのサムネイル画面が表示されます。
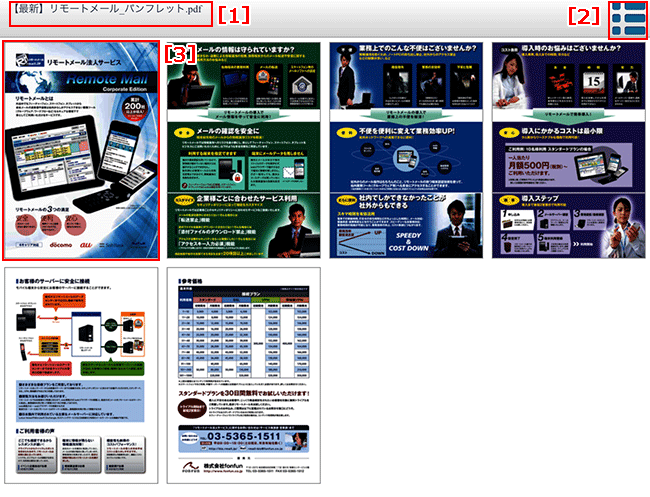
各部の説明
| [1] | ファイル名が表示されます。 |
| [2] | 縦並びのサムネイル画像画面に切り替わります。 |
| [3] | サムネイルをクリックで、全画面表示に切り替わります。 |
4サムネイル画面で全画面を選択すると、全画面でファイルが表示されます。

各部の説明
| [1] | ファイルを拡大します。150%→200%→400%の順で拡大されます。 |
| [2] | ファイルを縮小します。70%→50%→25%の順で縮小されます。 |
| [3] | 画像を左に回転します。90度→180度→270度→360度の順で回転します。 |
| [4] | 画像を右に回転します。90度→180度→270度→360度の順で回転します。 |
| [5] | 画像の拡大・縮小をパーセンテージで選択して拡大縮小を行います。25%、50%、75%、100%、150%、200%、400%から選択いただけます。 |
| [6] | 縦並びのサムネイル表示に切り替わります。 |
| [7] | 横並びのサムネイル表示に切り替わります。 |
| [8] | 左矢印をクリックで前のページ、右矢印をクリックで次のページに移動します。 |
| [9] | サムネイルが表示されます。サムネイルが複数ある場合は、下部のスクロールバーもしくは画面両端の◀▶を選択で左右にスクロールすることができます。 見たいサムネイル画像をクリックすると画面中央の画像が切り替わります。 |
| [10] | ピンチアウト、ピンチインで画像の拡大、縮小を行うことができます。 |
| [11] | 左にスワイプで前のページへ、右にスワイプで次のページに移動します。 |
| [12] | 複数のサムネイルがある場合、左右にスライドでサムネイルを動かすことができます。 |
Copyright (C) Remote Catalog All Rights Reserved.
 ページTOPへ
ページTOPへ